Print, Scan, Copy
Use our multifunction devices for all-in-one printing, copying and scanning
Multifunction devices at each library location allow for all-in-one printing, copying and scanning. Microform devices are also available at Shields Library.
Users will need to swipe their Student ID or ReproGraphics card at any multifunction device to release their print job or access copy and scan functions. For more information, refer to the “Methods of Payment” section of this page.
Device Locations
To locate a multifunction device, look for the “Copy / Print” ![]() icon on the library floor maps:
icon on the library floor maps:
on the library floor maps:
Printing & Copying
Printing
Printing is available at all UC Davis library locations for a fee. You can print from any library computer or from your own device using the wireless network.
- At Shields Library: UC Davis students can also print at the IET computer lab on the lower level. See IET website for pricing.
Printing Instructions:
To start a print job, go to http://campusprinting.ucdavis.edu and click the PRINT button.
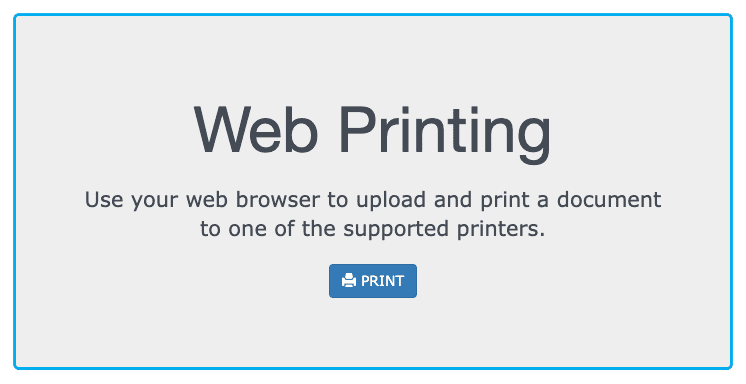
Step 1: Choose a Printer
Under Printer Name, select one of these:
- Library Black and White
- Library Color
Step 2: Document Information
Fill out the form:
- Document: Click on Choose File or Browse and select your file
- Copies: Default is 1 print, maximum 10
- Page Range: Default is all pages
- Student Kerberos ID: Enter Repro Graphics Card/ID# (Visitors, Staff, Faculty) OR Kerberos ID (Students)

Repro Graphics cards can be purchased at a Paystation on the 1st floor.
Click the green CONTINUE button to proceed to the next step.
Step 3: Print Options
Under Page Settings, check Paper dimensions, Duplex and Orientation. Click on the CONTINUE button to submit your job.
Step 4: Job Submission
After your job is processed, Complete will appear with a green check mark. Note the Job ID number to retrieve the job. Close browser window to end printing.
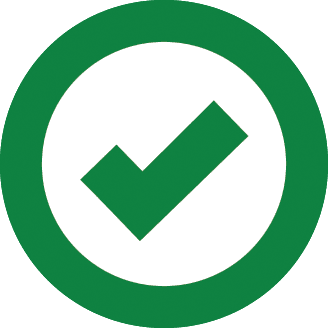
Step 5: Swipe Your Card
To retrieve your print job, go to the nearest copier/printer and swipe your Repro Graphics (Visitors, Staff, Faculty) or Student ID Card (Students) through the equitrac.


- Go to http://campusprinting.ucdavis.edu
- Click the Print button located under the “Online Printing” heading.
- Enter the ID number that is located on the print card (or your student Kerberos ID or departmental copy card number) as prompted.
- Select the “Library Black & White” or “Library Color” printer option in campus libraries.
- Click on Details to view paper size and price.
- Select your document and options:
- Document from your laptop or computer – browse to locate document
- Web Page – type in the url
- Select the number of copies
- Page range
- Press Continue
- Check print options for paper size, duplex and orientation.
- Continue to submit job.
- Job begins approval. Once it is approved, the total cost of the job will display. Click Submit Job to Printer. Note the Job ID number to retrieve the job.
- Go to any multifunction printer and print using your copy card.
- Click the Log Out button toward the bottom of the screen to go back to the Wireless Printing homepage.
- The print job will be held overnight in the print queue and then will be deleted.
Advanced Windows Printing allows for a print job to be sent using the “File > Print” command. Windows users can print directly from their computer if they install the Advanced Windows Printing Print Driver, following these instructions:
- Go to http://campusprinting.ucdavis.edu
- Click on the hyperlinked text “More about Windows print drivers,” located under the Advanced Windows Printing heading.
- Click the hyperlinked word “downloaded” to begin the driver installation process. It will automatically launch, and ask to open or save the PWhere.exe file. Save it to your desktop for easy retrieval.
- Double click the file to launch the installation wizard. You need to agree to the License Agreement.
- Once installed, Choose a Printer 3.6 will appear on your desktop. Open it.
- In the Keywords search box, type in “ucdavis” and click Search. This will give you the various printers available for wireless printing.
- Choose “Library Black and White” or “Library Color” and click OK to connect to it.
- Once connected, it will ask you to Select. After adding your selection, it may ask if you will allow the program to make the change to your computer. Choose Yes.
- Open the document you want to print and go to File > Print.
- When the print dialog box appears, select PrintWhere 3.6 from the the Name drop-down menu. If you have added multiple printers to your computer, click on Printer Properties to choose the one you want to use.
- After sending the print job, go to a printer and swipe your Repro Graphics or Student ID Card with the black magnetic stripe up to complete the print job.
In some cases, certain content cannot be printed using the instructions above. However, the following tips may allow for printing of these items:
- To print a webpage protected by a log-in, save the page as an html file on your computer.
- To print an email message or email attachment save it as a file on your computer. Then select the file using the Browse button.
- PLEASE NOTE: Library computer workstations do not support downloading files to the hard drive.
Printing may also be available via the Campus Printing website.
Still not working? Contact copierhelp@ucdavis.edu for assistance.
Copying
Self-serve copying is available at all UC Davis library locations for a fee. Instructions for using the copier are posted near the machine.
Price Per Copied or Printed Page
| Format | 8.5 x 11 | 11 x 17 |
|---|---|---|
| Black and white | $0.10 | $0.20 |
| Color | $0.25 | $0.50 |
| Double-sided | Charged as two pages | Charged as two pages |

Scanning
Self-serve scanning is available at all UC Davis library locations for a fee. Select your scanning option from the main menu of one of our multifunction devices to begin.
When scanning, please note that the card reader does not receive feedback from the device and may time out for “inactivity” after a few minutes. Users are encouraged to save or send their scans every two minutes to avoid losing work.
Price per Scan
$0.05

Microform Reading and Scanning
Shields Library has a microform reader located on the lower level in the Microforms Reading Room. This machine will read microfilm, microfiche, and microcard formats. There is a scanning workstation that allows users to create PDFs.
This machine is available on a first-come, first-served basis with a 2-hour time limit while others are waiting. Users with an active @ucdavis.edu email address may place a reservation for the microform reader up to two weeks in advance for large projects.
Assisted scanning can be arranged at the circulation desk. If you need assistance with the machine, please contact the Shields circulation desk at 530-752-8792 or shieldscirc@ucdavis.edu.
Price per Scan
$0.10
Methods of Payment
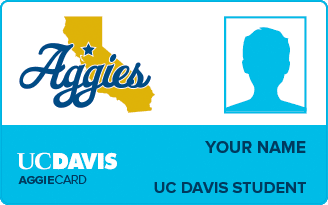
Student ID Card
Users using their Student ID card to print, copy, or scan will have their usage tracked and their student account will be billed at the end of the each term. There is a minimum charge of $5.00 per billing but, if actual usage is less than $5.00, the difference will be carried over to the next billing period as a credit.
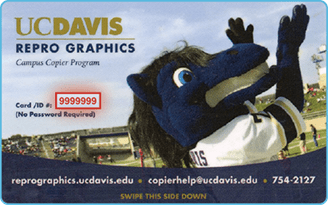
Repro Graphics Card
Repro Graphics cards can be purchased from a vending machine at any library location:
- Shields Library: First Level, to the left of the entrance, near New Books
- Blaisdell Medical Library: Near the multifunction devices, located next to the stacks
Cards may be purchased with cash only; no credit cards or coins are accepted. Change is not given. $0.50 of the initial purchase price is deducted to pay for the card itself. Cards are initially dispensed with only $0.50 value; follow the directions on the front of the vending machines carefully to make certain any remaining amount paid is credited onto the copy card.
If you fail to add the remaining value onto the card before the purchase times out, you will need to contact Repro Graphics at copierhelp@ucdavis.edu to request a credit. Credits can take several days to process.
Additional value may be added to Repro Graphics cards at any of the vending machines that dispense copy cards. Follow the directions on the front of the vending machines carefully.
Lost or Damaged Cards
Student ID cards must be replaced at the AggieCard Office located in 253 Memorial Union.
Repro Graphics cards may be replaced by contacting Repro Graphics.
Repro Graphics
Users will need to provide the ID number of the lost or damaged card in order to transfer any remaining value from the old card onto the new card.