Course Reserves for Instructors
Help your students borrow books for free!
Materials for your class can be set aside at the library for students to borrow for free, lessening the amount of materials that must be purchased each quarter. Instructors may choose to place books, media, articles and more on reserve for their students.
Course Reserves and the Equitable Access Program
A Course Reserves reading list works alongside the campus Bookstore’s Equitable Access program and Bookshelf.
Currently, Course Reserves provides access to digital copies of course materials available to enrolled students (Shields Library only). While the EA program provides low-cost access to required course materials, the reading list provides no-cost access to both required and recommended course materials.
Benefits of Course Reserves
Course Reserves reading lists are accessible from the Canvas course site. Reading lists collect all required and recommended resources into a single, searchable location. Students can:
- View and download digital content
- Request physical materials
- Read special notes regarding access
- Mark readings completed
- Like favorite readings
Getting Started with Course Reserves
Online instructions are available to assist you in creating and submitting your Course Reserves reading list. Instructions are designed so that you can go directly to the specific information needed or for you to click through and learn the entire process. If you review the online instructions and still need help, please contact Course Reserves staff for additional assistance.
Course Reserves reading lists allow your students to view all materials you’ve placed on Course Reserves at the UC Davis Library. These materials will be available to students enrolled in your course, maximizing access and reducing their out-of -pocket expenses for students. These items may also be borrowed by you as the instructor for longer loan periods for classroom prep and instruction.
Step 1
Log into your Canvas course site (be sure to double-check the term) and select Reading List from the Navigation Menu. Your Reading List option may not appear in the same order as in the example provided below.
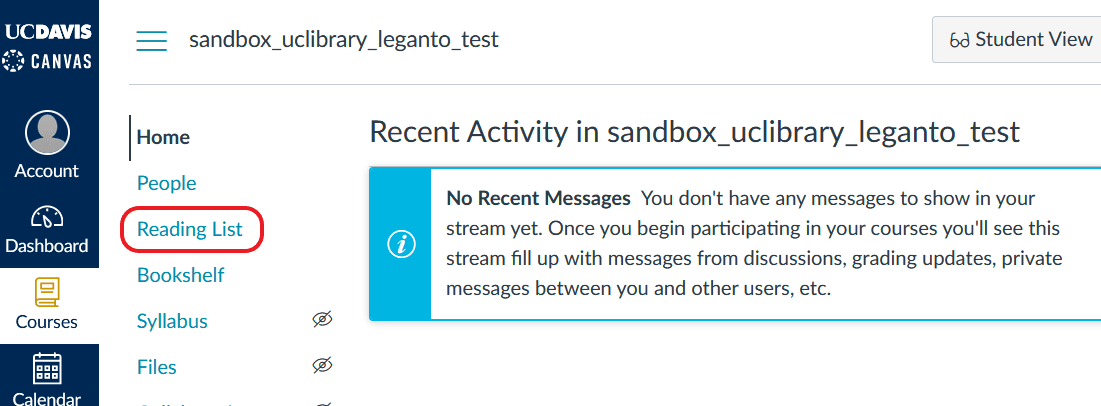
Step 2
Click Create new list.
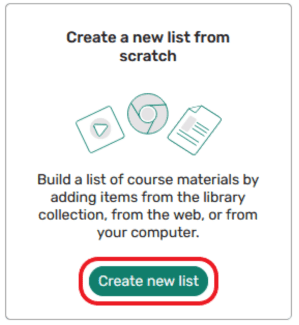
Step 3
Review that the term and course information is correct in the Course name field. If so, click Confirm. Do not update any information on this page; automatic scripts will fill in the dates and other information.
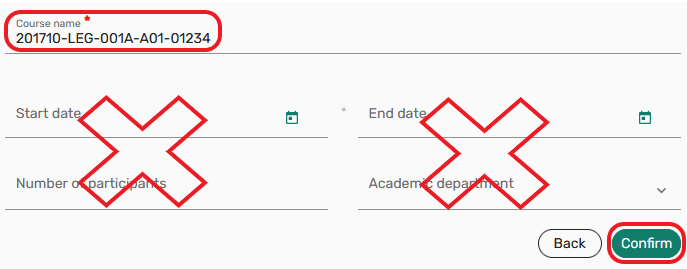
Step 4
You may choose to change your Reading List name or leave as the system default. Click Next.
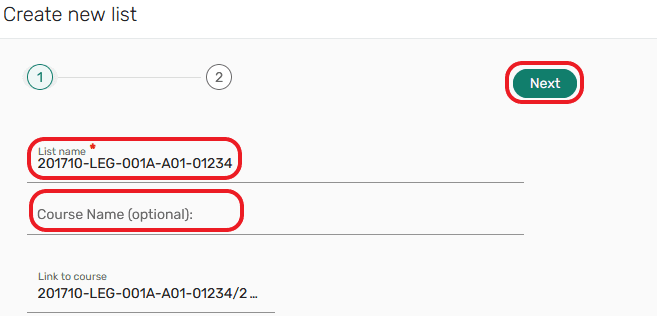
Step 5
Preview and select from predefined reading list templates. All templates are customizable, so if you want to rename, add, or delete reading lists sections, you may do so once the list is created. Click Create list.
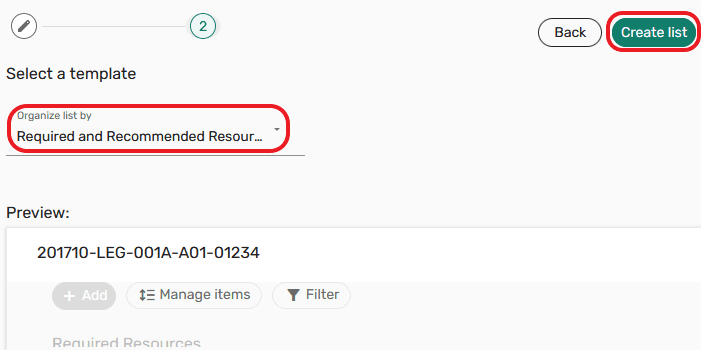
Step 6
Click +Add to begin adding citations to your reading list.
Step 7
Select Search the Library and enter your search term(s) to search library holdings; the default is to search All Libraries at UCD. If your search result doesn’t locate the needed item at the UC Davis Library, consider expanding your search by selecting UCS Discover Network (UC library system) or Search Everything (global network) from the drop-down menu.
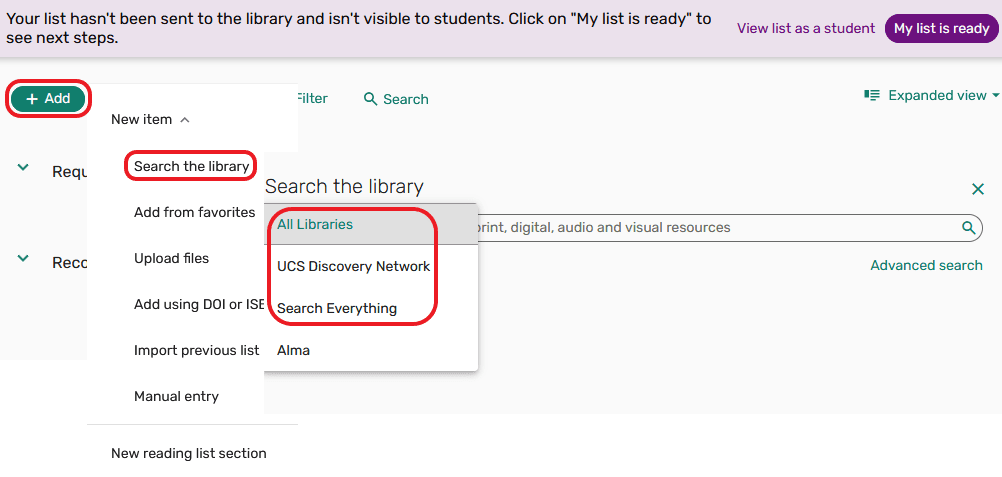
Still can’t find what you’re looking for? Skip to Step 9 below.
Step 8
Locate the title and edition needed in the search results. If there’s an available e-book, please select that option. Select the reading list Section you want from the drop-down menu and click Add. You can also drag-and-drop the citation where you would like it to go.
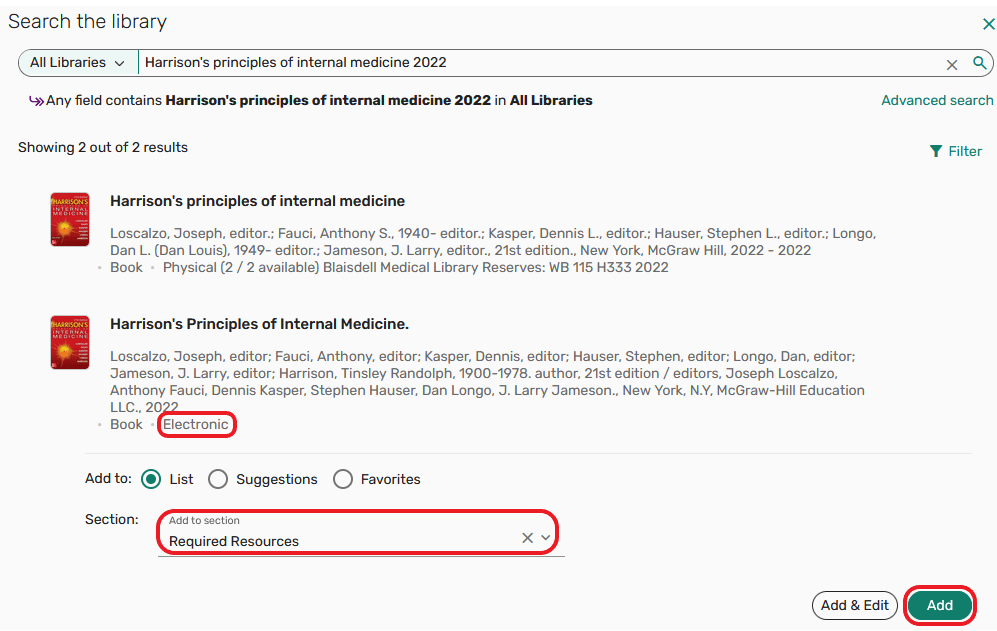
Step 9
If you can’t find the title/edition that you need using Library Search, please use the Manual entry form also accessed from the +Add button. At a minimum, Type and Title are required. However, additional information such as author, ISBN, edition, etc. may be necessary to identify the correct item. Click through to add more details, select the reading list section, etc. and Add the citation.
Other citation entry options include:
- Add from favorites: If you’ve favorited citations or added citations to your Collection previously, click here to select from those.
- Upload files: Add PDF, Word, Excel, or other files here. You can also add files to citations that you added via the library search or manual entry.
- Add using DOI or ISBN: Quickly add articles or journals.
- Import previous list: Please see the instructions to Reuse a Previous Reading List.
Step 10
Click My list is ready to send it to the library for processing and to make it visible to students.

- Visit the Improve Your Reading List section below for tips to get the most out of your reading list for yourself and students.
Existing reading lists that have been previously exported and saved as RIS files may be imported and used for future reading lists. RIS files do not retain tags, notes, or section information from the previous list.
Step 1
Log into your Canvas course site (be sure to double-check the term) and select Reading List from the Navigation Menu. Your Reading List option may not appear in the same order as in the example provided below.
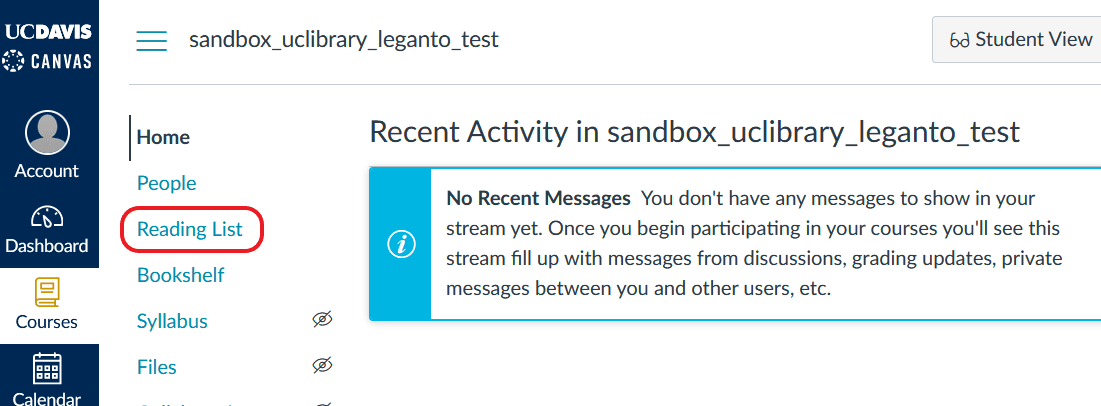
Step 2
Click Create new list.
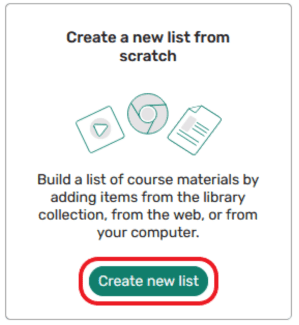
Step 3
Review that the term and course information is correct in the Course name field. If so, click Confirm. Do not update any information on this page; automatic scripts will fill in the dates and other information.
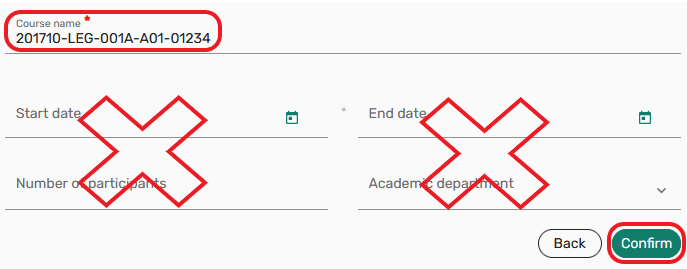
Step 4
You may choose to change your Reading List name or leave as the system default. Click Next.
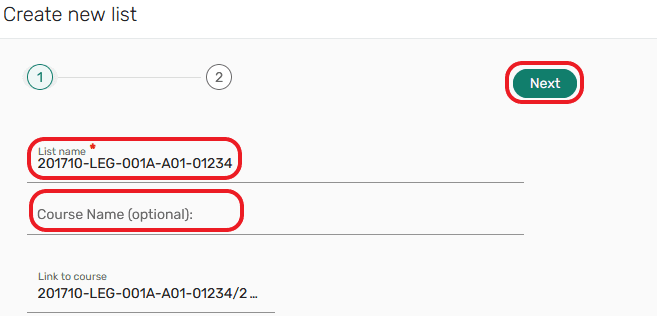
Step 5
Preview and select from predefined reading list templates. All templates are customizable, so if you want to rename, add, or delete reading lists sections, you may do so once the list is created. Click Create list.
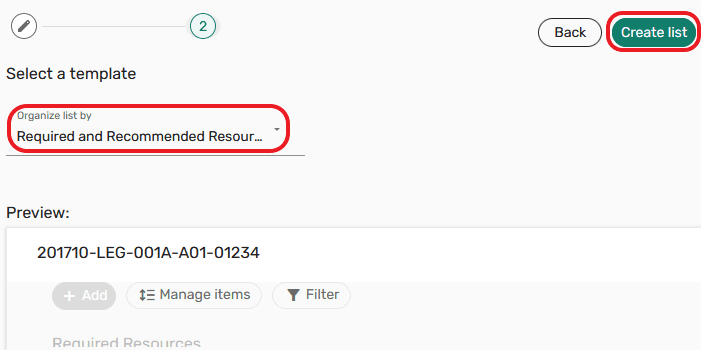
Step 6
Click +Add to begin importing your reading list.
Step 7
Select Import previous list then From file.
Step 8
Leave the file type as RIS and then drag and drop or browse for your previously exported reading list.
Step 9
Select which reading list section that you want to add the citations to. While citations will all need to be added to the same section during the import process, you may drag and drop citations into a new reading list section afterwards.
You may also choose to Remove some of the imported citations by clicking on them. If happy with the list, click Add all items.
Step 10
If you would like to Add additional citations to this reading list, please see the instructions to Build a New Reading List, starting with Step 7.
If you are happy with your reading list, click My list is ready to send it to the library for processing and to make it visible to students.

- Visit the Improve Your Reading List section below for tips to get the most out of your reading list for yourself and students.
Improve Your Reading List
If you think you’ll want to use this reading list (or a very similar list) again for a future course, export and save it. Click the List menu at the top of the reading list, then Export list. As a best practice, choose to export as an RIS file. When you want to reuse the list, simply import and make any necessary changes.
If the library doesn’t own the exact edition that you want, don’t add a different edition. Instead, manually create a citation for the edition that you want. The library will automatically attempt to purchase the edition needed. If you add a different edition, that may result in your students not having access to the correct material needed for class.
If the UC Davis Library owns both the e-book and a physical copy of the material needed, always select the e-book. This is the fastest way to make materials available to your students.
Want to add more sections to your reading list? Not a problem! Click the +Add button and select New reading list section. You’ll be able to name it and drag and drop it where you want.
Select the Section menu for an existing section to rename or delete that particular section.
Select the Section menu for an existing section to rename or delete that particular section.
Communicate information about a specific citation to your students by adding a note to that particular citation. Click the citation title and fill in the Note for students. Your note will automatically save and will immediately be visible to your students.
Skip email and phone calls, and message the library directly from your reading list with specific questions relating to your reading list. Simply click the Library Discussion icon in the upper right corner of the reading list.
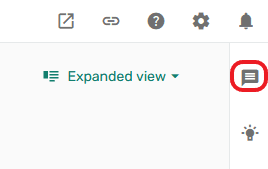
Quickly communicate information about a specific citation to the library by tagging particular citation. Do you want to use only that specific edition? Will you be donating a copy to the library? Click the citation title and select Add tag to select from available tags. Your tag will automatically save.
Frequently Asked Questions
General Information
Course Reserves reading lists will be processed in the order received. Reading lists may take up to three weeks to process due to peak workload constraints, delays in retrieving loaned materials, or purchasing new material. While reading lists are accepted throughout the year, to ensure Course Reserves materials are available to students by the beginning of classes, reading lists should be received by:
- the second Friday of August for Fall Quarter
- the second Friday of November for Winter Quarter
- the second Friday of February for Spring Quarter
- the second Friday of May for Summer Session
Deadlines for the professional schools may be earlier, depending upon the start date of their terms.
Reading lists should not exceed 15 total citations. If your reading list exceeds this limit, you may be contacted to prioritize or amend your reading list and not all citations may be digitized.
Digitizing materials is a labor-intensive and time-consuming task. Limiting the number of citations per reading lists allows us to provide necessary materials to the greatest number of courses and students possible.
Course Reserves are processed and located at either Shields Library or the Blaisdell Medical Library.
Items needed for courses beginning with the following course codes will be processed and housed at the Blaisdell Medical Library:
ANE | BCM | CAR | CHA | DER | EMR | ENM | FAP | GAS | GMD | HON | HPH | ISI | IMD | MDS | MHI 200 series | MMI 300-400 series | NEP | NEU | NRS | NSU | OBG | OPT | OSU | OTO | PAS | PED | PHA | PMD | PMR | PSU | PSY | PUL | RAL | RDI | RNU | RON | SUR | URO
Yes, Course Reserves are provided 100% digitally at Shields LIbrary only. Course Reserves at BML are not provided digitally unless a library e-book is available.
Titles that are submitted on a Course Reserves reading list are automatically reviewed for library e-book holdings. If an e-book is available, it will be linked to the reading list for students to access directly from Canvas. If off-campus, users will first need to authenticate themselves via the library VPN to access this material.
If an e-book is unavailable or cannot be purchased, Shields Library will automatically digitize content from the physical material. A PDF, accessible only by the instructor and students enrolled in the active course, will be added to the Course Reserves reading list. Users may only access this file by logging into Canvas and navigating to the course’s reading list. Instructors should not request digitization services for course materials, as this is as automated, standard practice.
Please note that the library cannot digitize multiple editions of the same title; only the most current edition added to your Course Reserves reading list will be digitized. While a title is on active Course Reserves, the physical copies will be held in a closed collection and are not accessible.
Physical lending of Course Reserves materials is only available at the Blaisdell Medical Library. The loan period for BML Reserves material varies from 2-hours to 4-weeks, depending on the material. Access to this collection is restricted to Health Sciences Graduate Students and Residents.
Shields Library Course Reserves remains digital only.
Digital Files and Streaming Content
This timeline depends on several factors. If the material was digitized previously, the PDF will generally post within 1-2 business days following receipt of the reading list. If not, the material will need to go into our digitization work queue. Course Reserves regularly receives hundreds of reading lists each quarter, amounting to several hundreds more of citations. Reading lists and citations are processed in the order that they were received. During peak workload periods, digitization may take up to three weeks. Additional delays may happen if the item must be ordered or is on loan, missing or damaged.
If you’d like to include a video on Course Reserves, add it to your reading list just like any other citation. If the video is already available through one of the library’s licensed streaming services, students will be able to click the citation and view the video straight from the reading list.
If the video isn’t available through a streaming service, the library will digitize the film and provide you with a code to embed into your Canvas course site and instructions via email.
If the material that you need is on an active Course Reserves reading list that you submitted, you are welcome to borrow the item for up to two weeks for classroom prep and use. Please be aware that this material could be recalled.
Please email coursereserves@ucdavis.edu to arrange to pick up at least one business day in advance.
When you upload files to the Course Reserves system, you’re certifying that your use of the uploaded files is compliant with copyright law. Generally, this will mean one of the following is true:
- uploading the files for use in your course is fair use;
- you have received permission from the copyright owner;
- the uploaded item is not protected by copyright or is in the public domain; or
- you own the copyright.
For assistance in understanding copyright restrictions and how to confidently rely on fair use, please consult the materials on the UC copyright website or get expert help from the library’s scholarly communications program by messaging scholcomm@ucdavis.edu.
Troubleshooting
If the library doesn’t already own an item needed for your course – or if the library’s copy is missing – we will evaluate it for a rush purchase decision and order. Simply create the reading list as normal and add the citation for the item needed. This purchasing workflow is an automatic part of the Course Reserves process.
If possible, the library will purchase an e-book. If not, a physical copy will be purchased. In the case of a physical copy purchase, please consider providing a personal copy of the title to the library, either as a permanent donation or a temporary loan. Either will allow the library to put the title straight into the digitization queue, which will expedite PDF availability for your students.
If you’ve created a reading list for the current or upcoming term, but can’t see it, there’s likely one of two problems: 1) you created and attached the list to a different course by accident, or 2) you skipped one of the initial creation steps and didn’t attach the list to a course. Fortunately, these are easy fixes. Staff can walk you through these or correct the problem for you.
If you’re looking for an older list from a previous course and you can’t find it, it’s most likely been archived. Staff can unarchive the list temporarily so you can re-use it for a new course. TIP: It’s always a good idea to export and save your reading list as an .RIS file so that you can easily upload and use it again in the future. Instructions for saving and using .RIS files are available under online as “Re-use a Previous Reading List.”
This is an easy fix! Your library account is most likely missing a required field that’s needed for Canvas and the library computing system to communicate with one another. Please contact Course Reserves staff to let them know about the issue. Staff will be able to update your library account and usually get the system working for you in a matter of minutes.